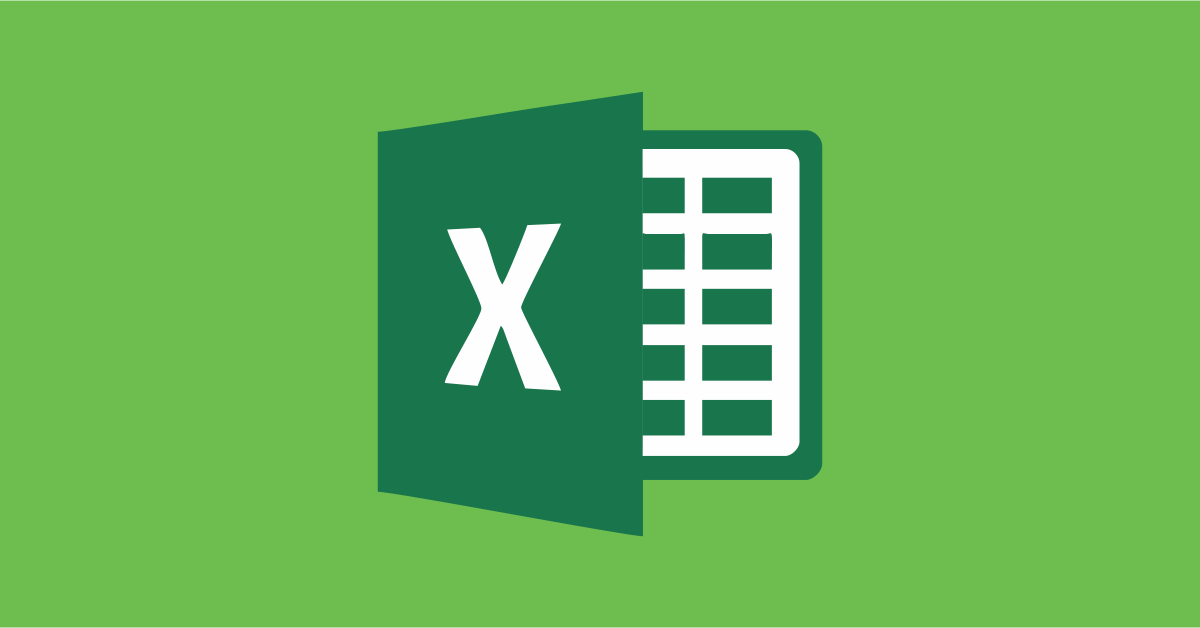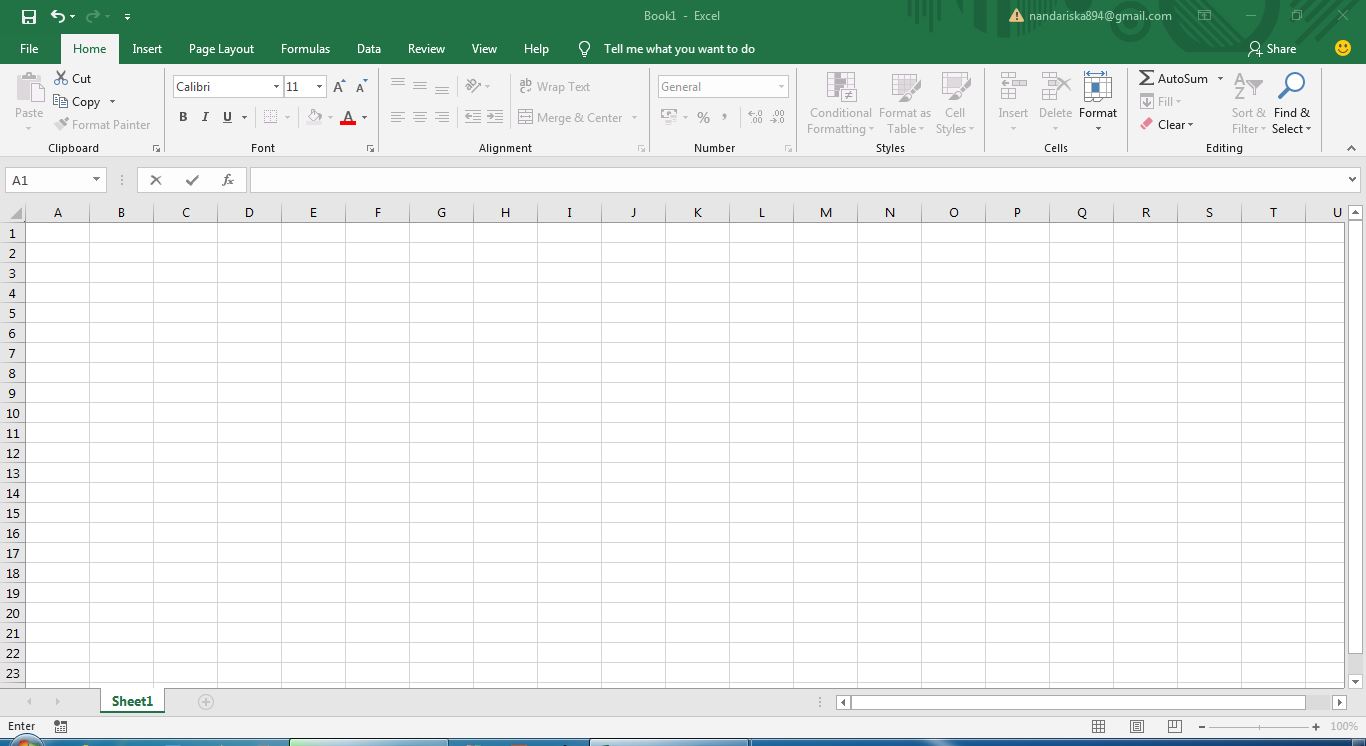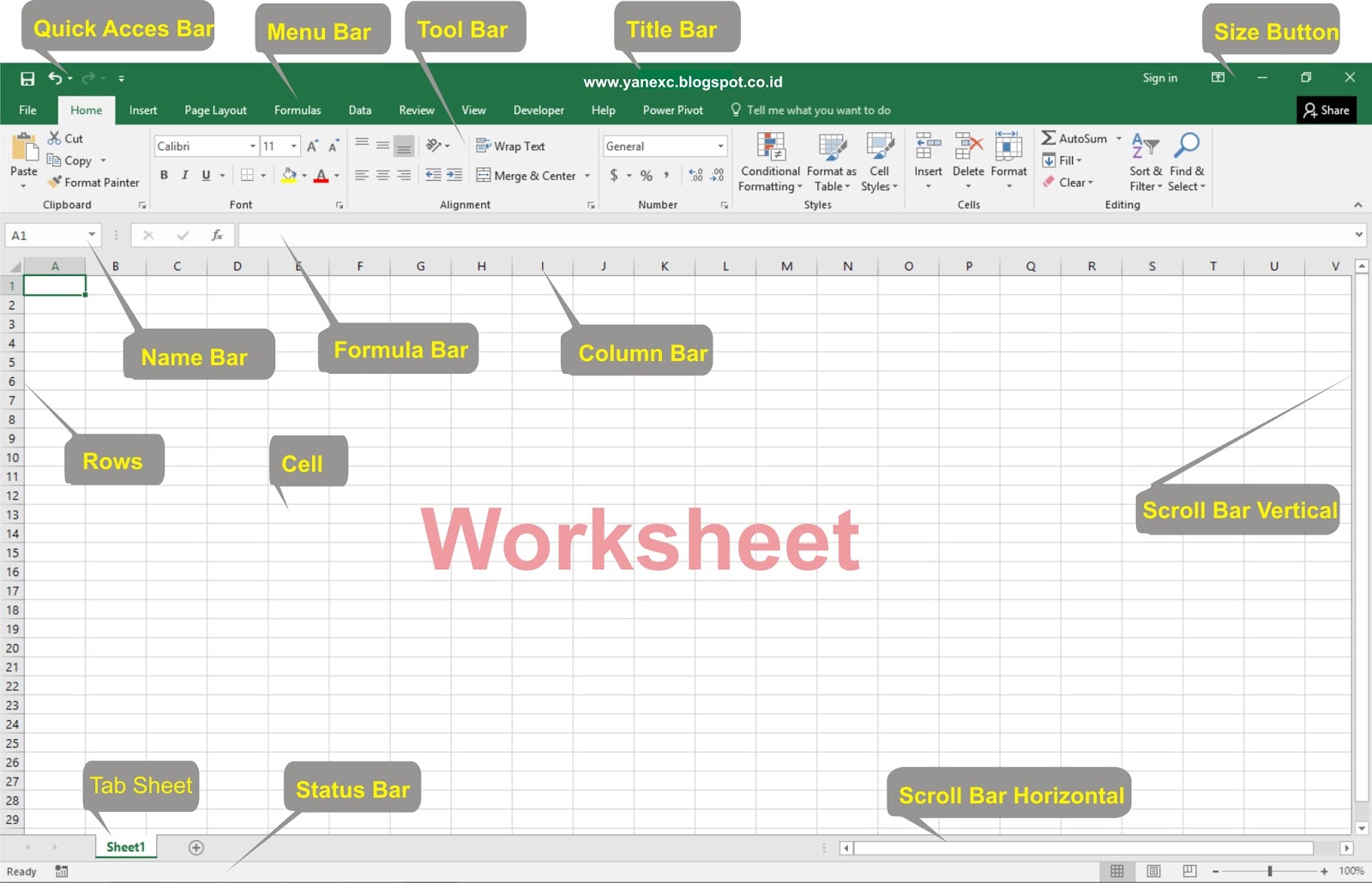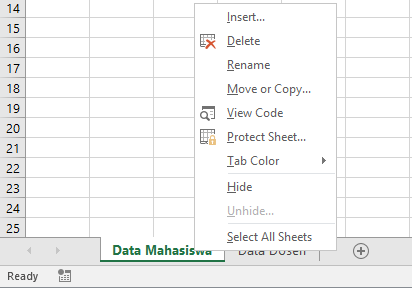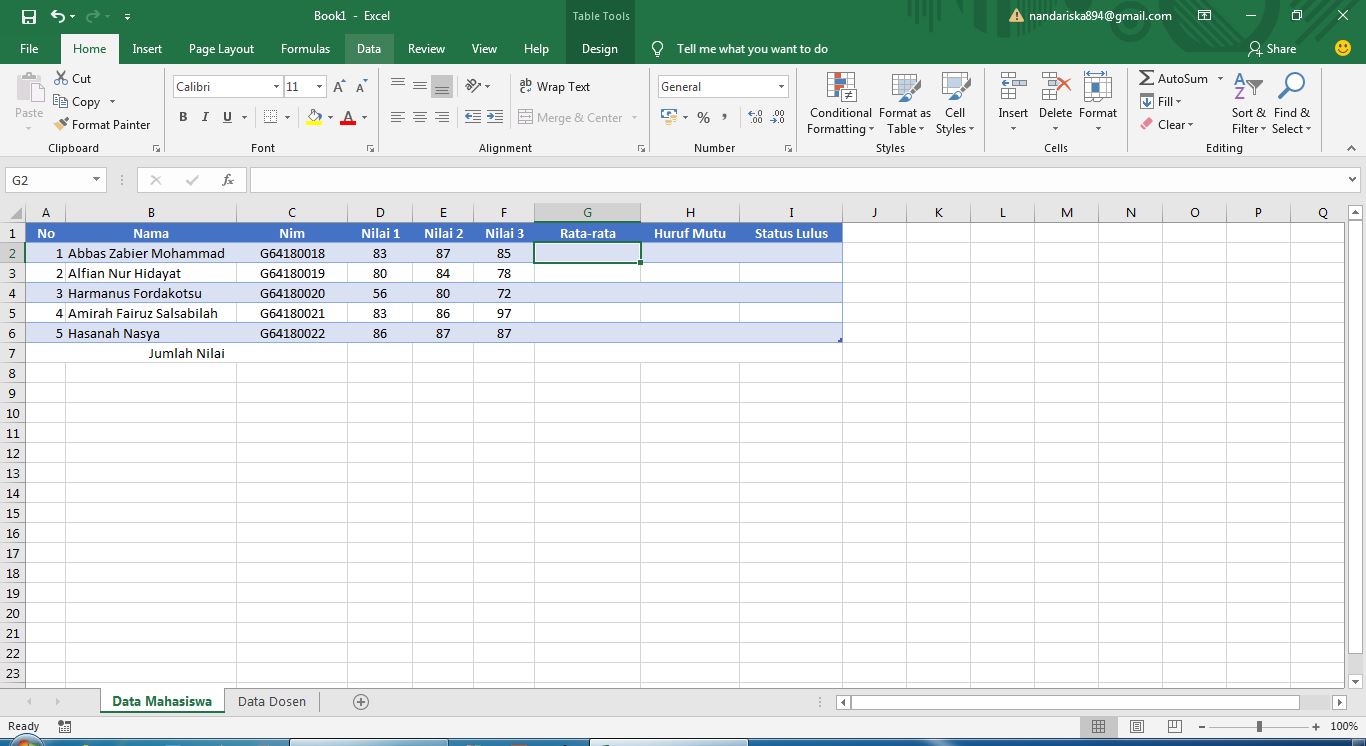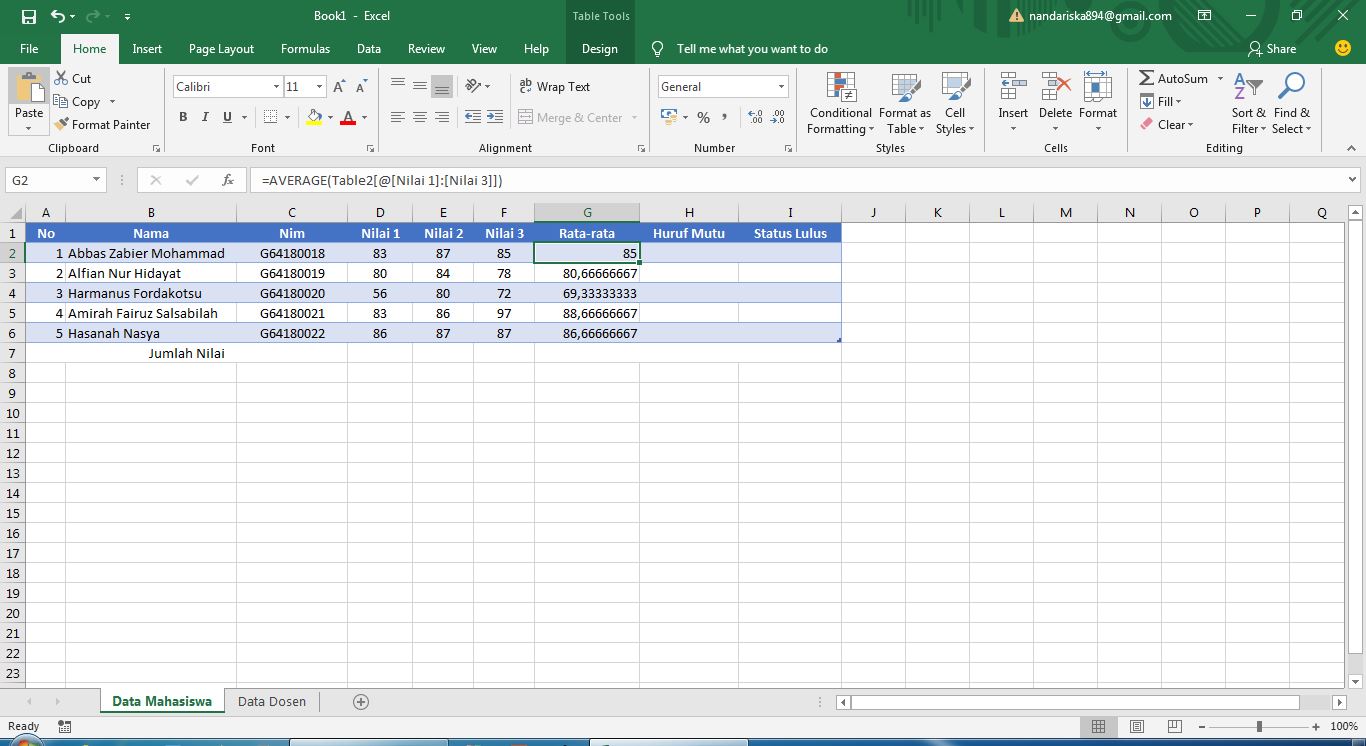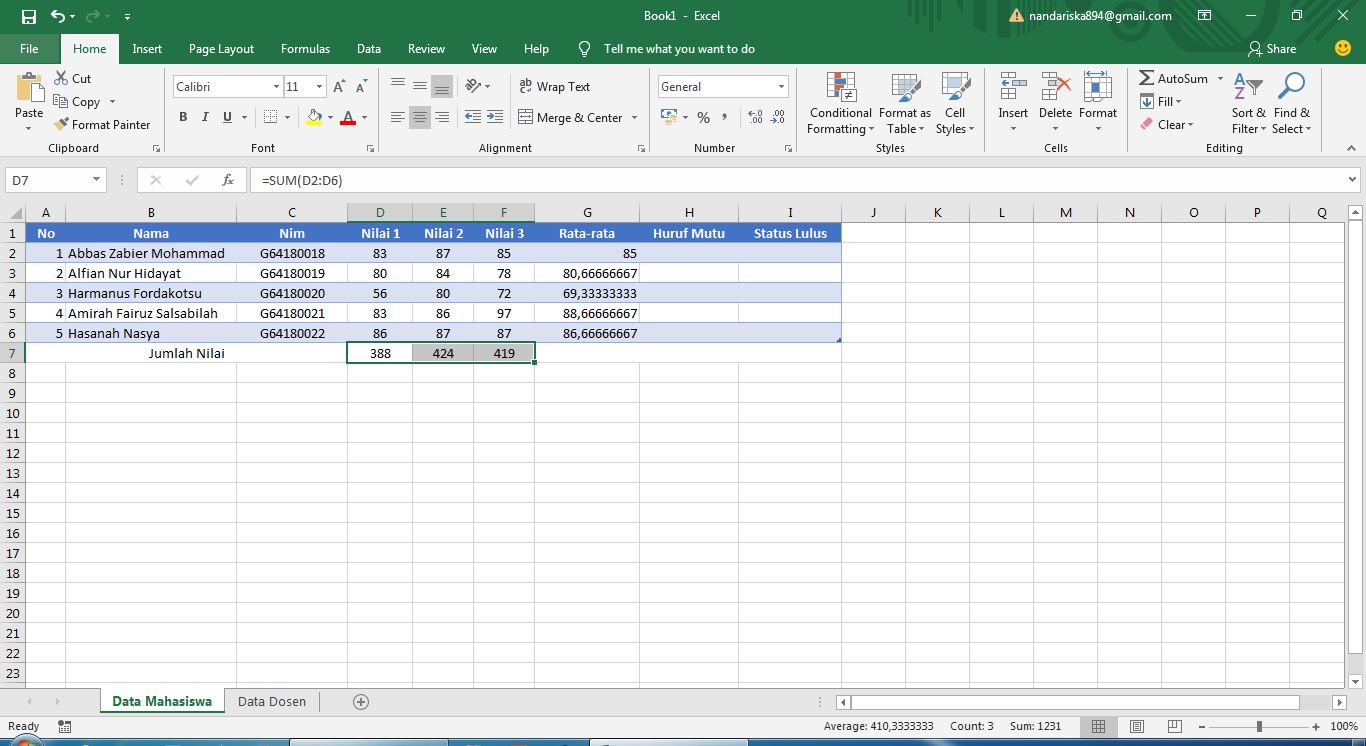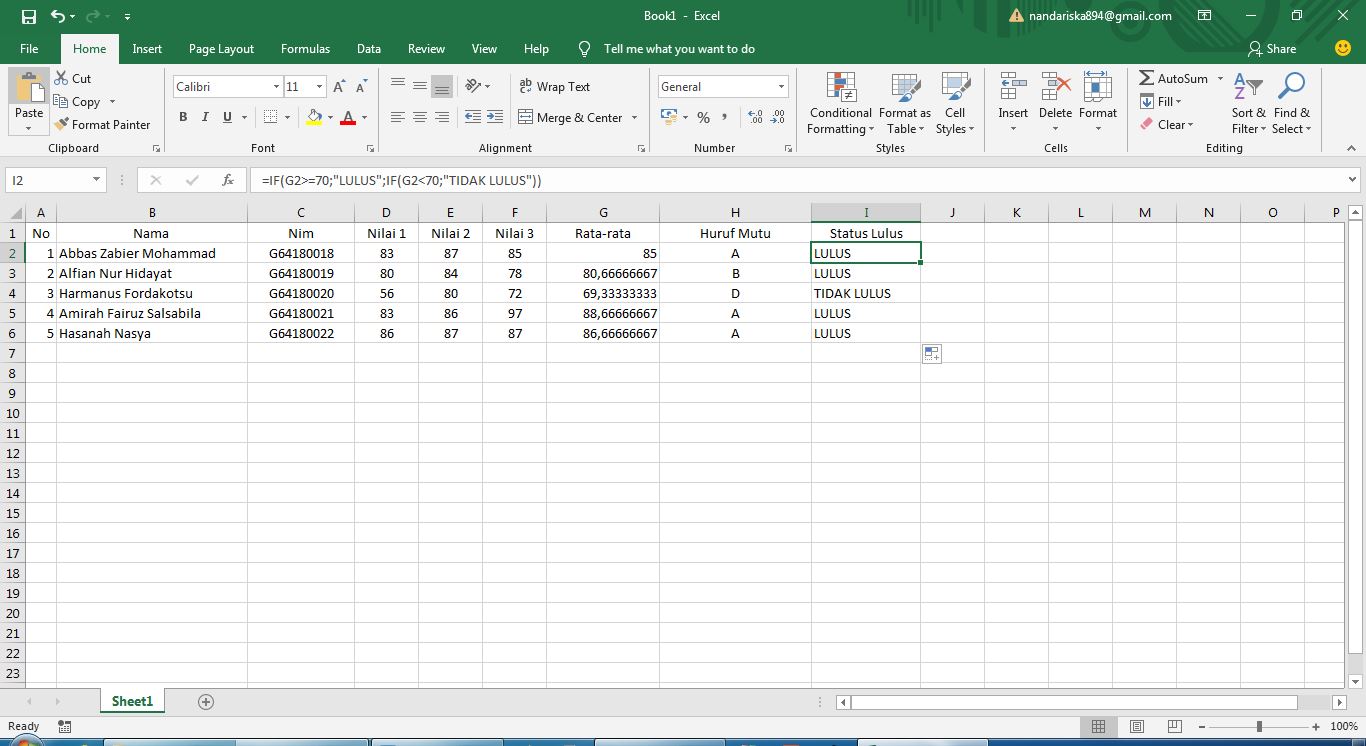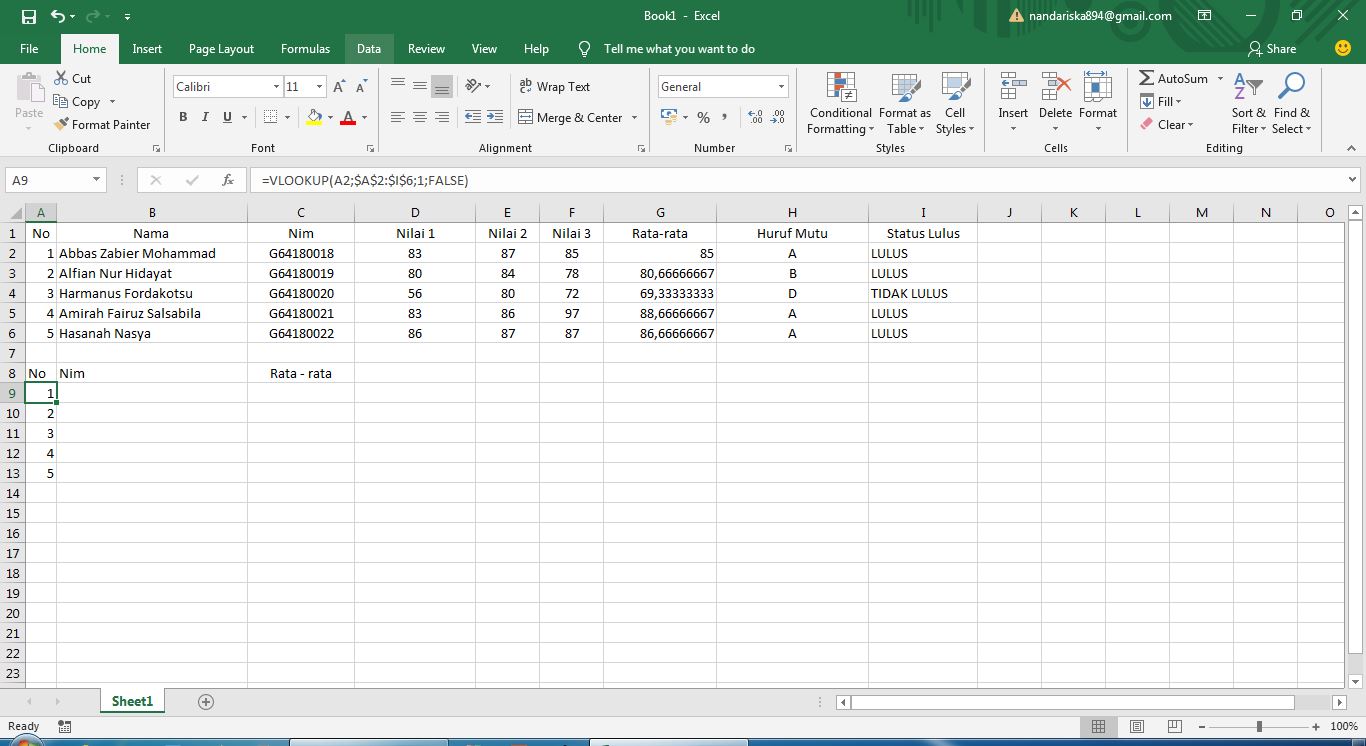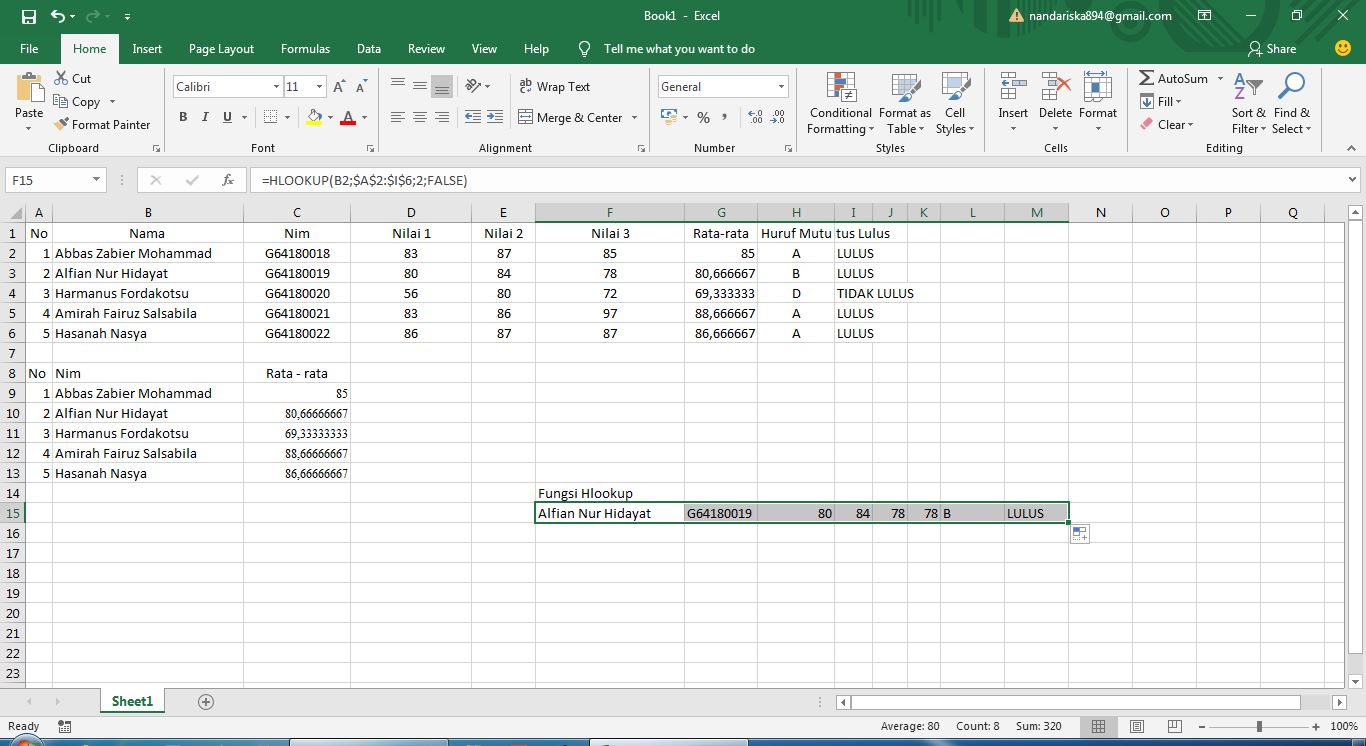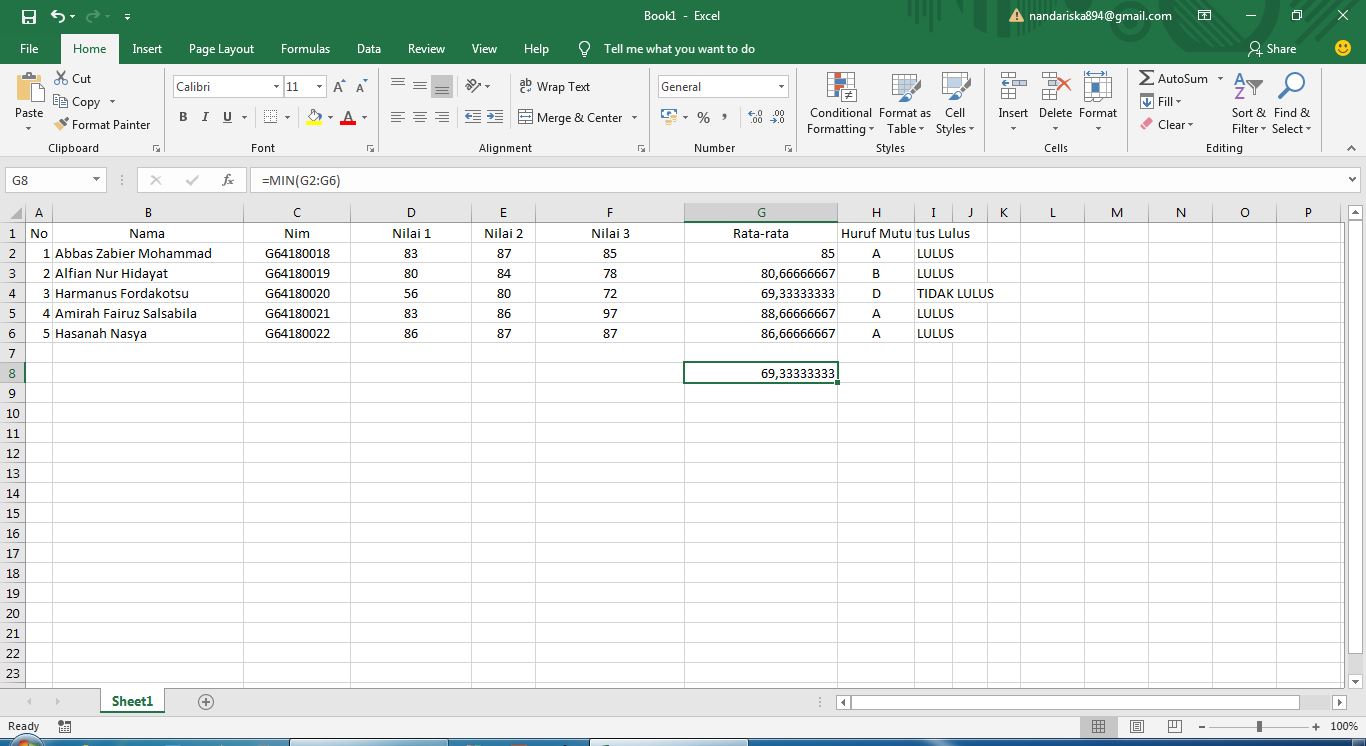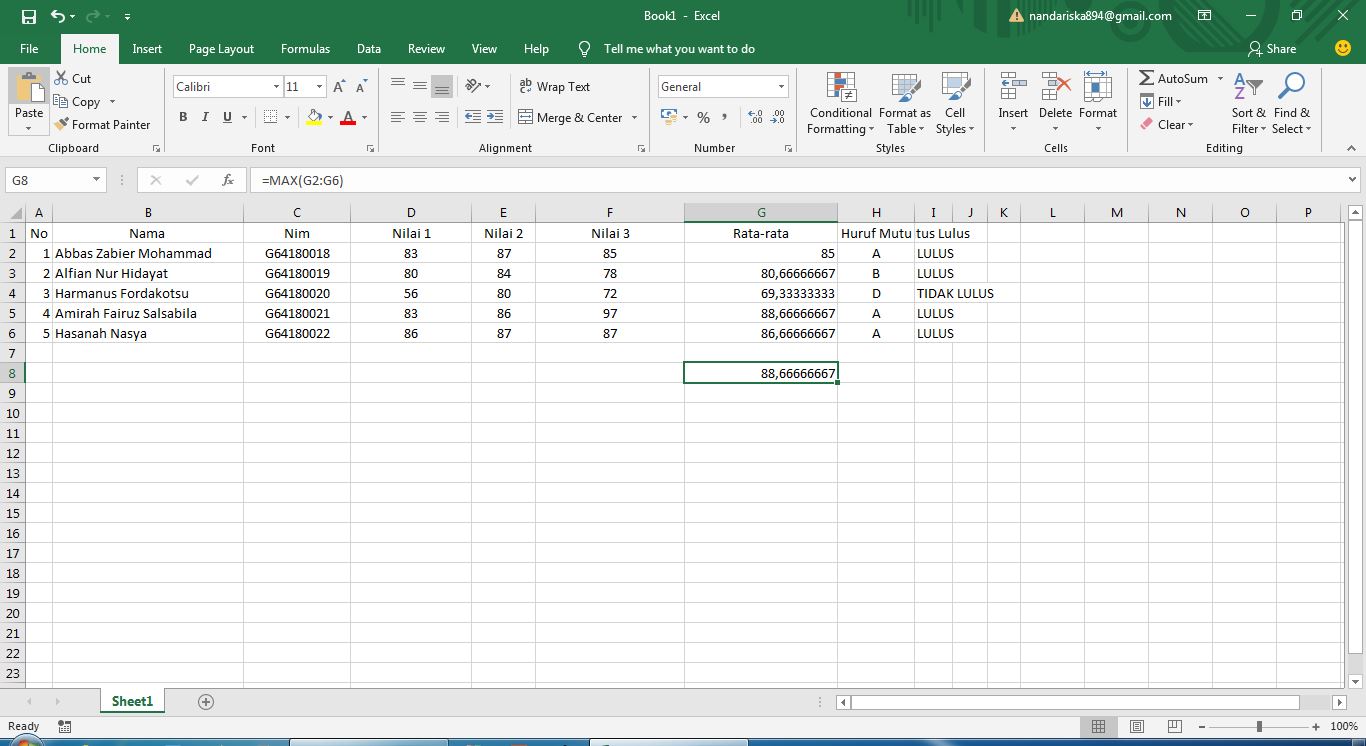Assalamu’alaikum Wr.Wb
Selamat pagi/siang/sore/malam teman-teman yang baik hati dan tidak sombong. Oke, pada postingan kali ini saya akan memposting tentang Aplikasi Pengembang Basis Data yaitu Microsoft Access. Oke tidak perlu basa basi lagi, mari kita mulai saja sekarang!!
Microsoft Access (atau Microsoft Office Access) adalah sebuah program aplikasi basis datakomputerrelasional yang ditujukan untuk kalangan rumahan dan perusahaan kecil hingga menengah. Aplikasi ini merupakan anggota dari beberapa aplikasi Microsoft Office, selain tentunya Microsoft Word, Microsoft Excel, dan Microsoft PowerPoint. Aplikasi ini menggunakan mesin basis data Microsoft Jet Database Engine, dan juga menggunakan tampilan grafis yang intuitif sehingga memudahkan pengguna(Wikipedia).
- MEMBUAT TABEL dan INPUT DATA
Pertama kalian buka Microsoft Acces 2016, kemudian akan muncul jendela Ms.Access seperti di bawah ini. Kalian pilih yang “Blank database “.

Setelah itu kalian beri nama datanya sesuai yang diinginkan, dan kalian klik “Create”

Setelah itu akan muncul jendela seperti di bawah ini. Kalian bisa langsung membuat tabelnya. Kalian bisa menambahkan tabelnya sesuai yang diinginkan dengan cara klik menu Create –> Tabel.

Klik kanan pada Table1 dan klik “Design View” untuk mengedit kolom. setelah itu akan muncul jendela save as kemudian rename tabel sesuai yang diinginkan, lalu klik OK .

Selanjutnya edit kolom sesuai dengan kebutuhan. Contoh kolom nim, nama, fakultas, dll, ubah Data Type-nya menjadi Short Text. Berlaku juga pada tabel lainnya.

Setelah itu save tabel tersebut dengan menekan Ctrl + S dan di bagian “All Access Objeck” klik 2x untuk memulai masukan data – data yang ingin diolah.

- MEMBUAT RELATIONSHIP
Buat koneksi antara tabel, caranya klik menu Database Tool dan klik Relationships maka akan muncul jendela “Show Table” seperti di bawah ini

Selanjutnya klik “Edit Relationship” di pojok kiri atas. Akan muncul jendela baru, klik saja ‘Create New’ lalu masukkan tabel dan kolom mana yang ingin dihubungkan.

Setelah itu akan terbentuk garis-garis yang menghubungkan tiap tabel seperti gambar di bawah. Ulangi langkah di atas untuk membuat hubungan yang lain.

- MEMBUAT FORM
Form digunakan untuk memudahkan penginputan data ke tabel yang dituju. Kalian klik menu ‘Create’ setelah itu klik ‘Form Wizard’. lalu akan muncul jendela seperti dibawah ini. klik tombol berpanah 2 dan klik next terus kemudian klik finish.

Maka form sudah bisa digunakan untuk mengedit atau menambah data di tabel.

- MEMBUAT REPORT
Fitur report ini digunakan untuk membuat laporan dari data yang telah dibuat. Kita bisa klik menu “Create” lalu klik “Report Wizard”

Pilih kolom yang menjadi Primary Key, dalam contoh ini yaitu kolom NIM.

Klik next hingga klik finish, maka report sudah siap.

- MEMBUAT QUERY
Query adalah fitur yang digunakan untuk mencari dan mengklasifikasikan data berdasarkan aturan tertentu. Cara menggunakan fitur ini adalah dengan klik menu “Create” dan klik “Query Design” akan muncul jendela seperti dibawah ini.

Pada pojok kiri atas ada menu view, kalian pilih menu SQL View. Kemudian tampilan akan berubah menjadi putih polos. Kalian bisa mengetikan SQL Command untuk melakukan Query. Sintaks pada SQL Command untuk Query biasanya menggunakan sintaks
SELECT Nama_Kolom FROM Nama_Tabel;
SQL Command ini bersifat Case Insensitive artinya kekapitalan suatu huruf tidak berpengaruh. Contoh sintaks query ada pada gambar di bawah

untuk membuat perintah tadi berjalan, kita klik menu Run.
Maka hasilnya akan seperti ini

Mungkin hanya itu yang bisa saya tulis, mohon maaf apabila ada kesalahan. Terima kasih sudah mengunjungi blog saya, akhir kata
Wassalamualaikum Wr.Wb
Pengetik : Abbas Zabier Mohammad
Nim : G64180018
Selesai pukul : 11.47 WIB